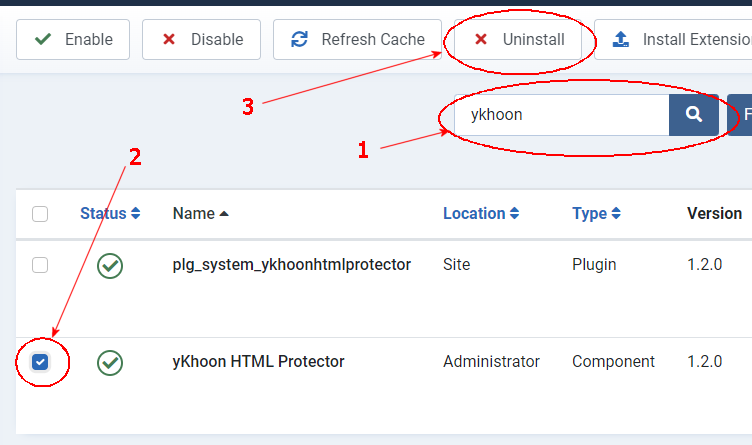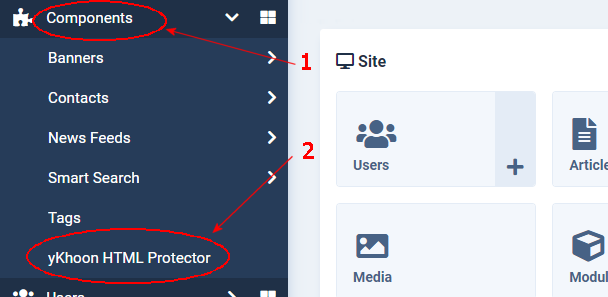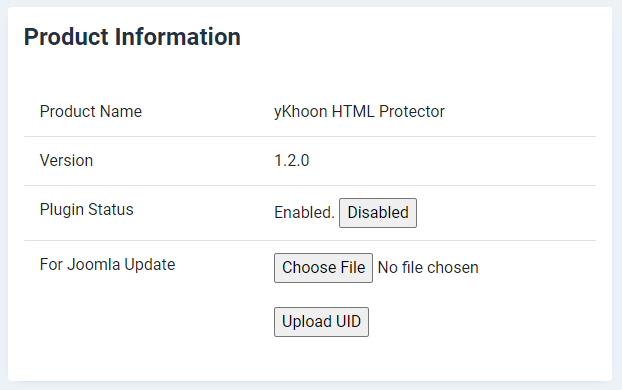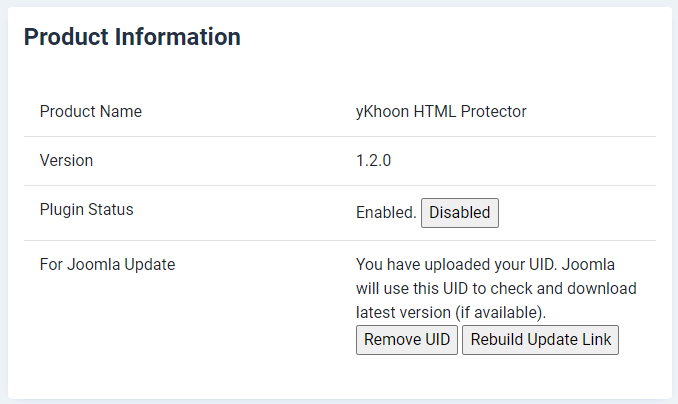Frequently Asked Question
What do I get with my subscription payment?
- The Product: You will receive all the necessary download-able zipped files with each purchase.
- User Guide and Help Page: In the User Guide and Help Page, we provided the information you need for a successful installation and launch as well as information on how to use the product.
- Technical Support: 1 year of technical support to resolve technical issues. Each purchase is entitled technical support for 1 live site (1 domain) only.
- Updates and Bug Fixes: Each subscription is entitled to 1 year of free updates and bug fixes from the subscription date.
How to be a subscriber?
Your subscription will start once you have purchase one of our products.
What happens when my subscription ends?
Your subscription grants you the rights to receive technical support for 1 live site (1 domain) within 1 year and receive update and bug fixes for 1 year. Thus, when your subscription ends, you will no longer receive any updates, bug fixes, and technical support even though the last update or any update of the product is release within your subscription period. To receive those services again, you have to purchase the product again. Even after your subscription ends/expires, you may continue to use the product, so the products are not time-limited.
Which version of Joomla do your products support?
The information about which version of Joomla that the product supports are available at the start of the page of that particular product.
Do your products still support Joomla 1.0, Joomla 1.5, and Joomla 2.5?
No, our products no longer support legacy version.
Do your products support Joomla Update system?
Yes, our products that support Joomla 4.x and above will also support Joomla Update system. Please upload your UID to enable this feature. Please refer to the How to upload UID? for the instruction.
How to install extensions on your site?
- Log in to your site admin area (back-end).
- Go to extension installation location:
- If you are using Joomla 1.5, click Install/Uninstall menu (refer to Figure 1.1).
- If you are using Joomla 2.5 or Joomla 3.x, click Extension Manager menu (refer to Figure 1.2 for Joomla 2.5 and Figure 1.3 for Joomla 3.x).
- If you are using Joomla 4.x and above, click System menu and click Extensions under the Install tab (refer to Figure 1.4).
- To start installation:
- If you are using Joomla 1.5 (refer to Figure 1.5), click Browse button to find your extension. After that, click Upload File & Install button
- If you are using Joomla 2.5 or Joomla 3.x, click Browse button to find your extension and click Upload & Install button (refer to Figure 1.6 for Joomla 2.5 and Figure 1.7 for Joomla 3.0).
- If you are using Joomla 4.x and above (or Joomla 3.10.x), you can just drag and drop the installer.zip (refer to Figure 1.8)
- If you does not see any error message(s), the installation is successful.
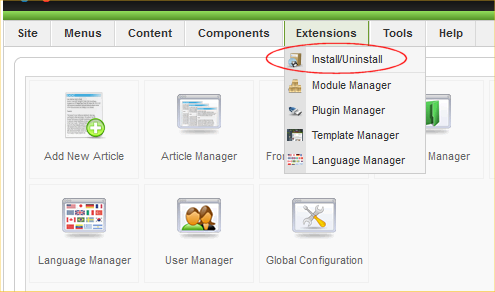
Figure 1.1. Joomla 1.5 extension installation location
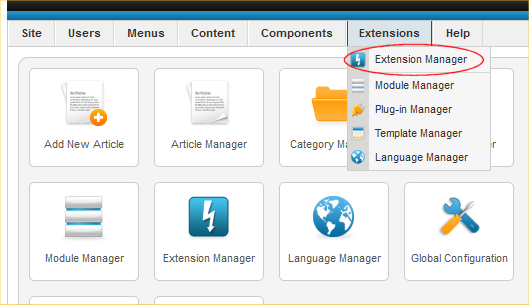
Figure 1.2. Joomla 2.5 extension installation location
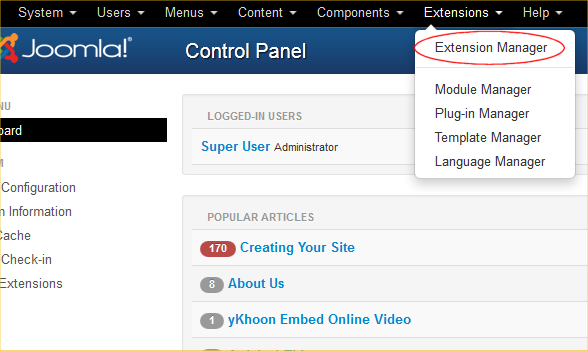
Figure 1.3. Joomla 3.x extension installation location
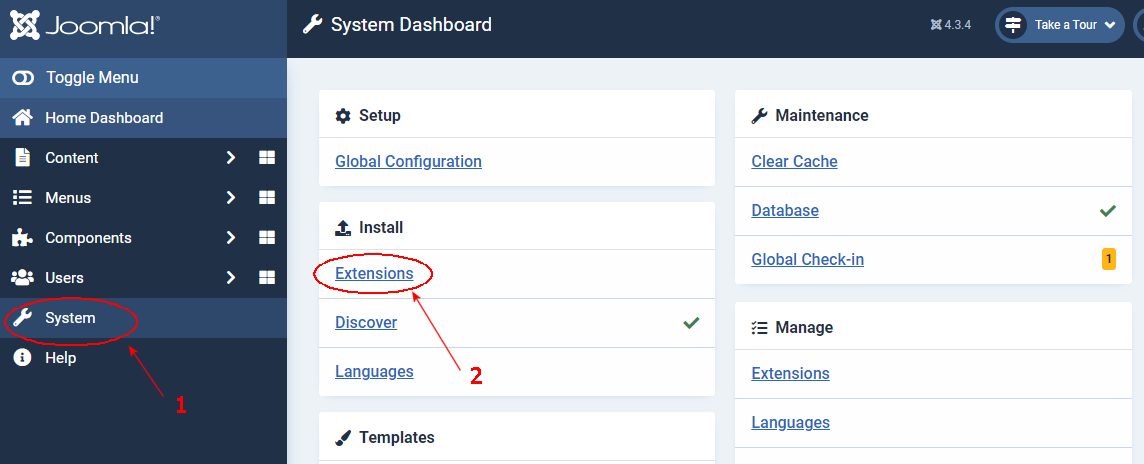
Figure 1.4. Joomla 4.x extension installation location
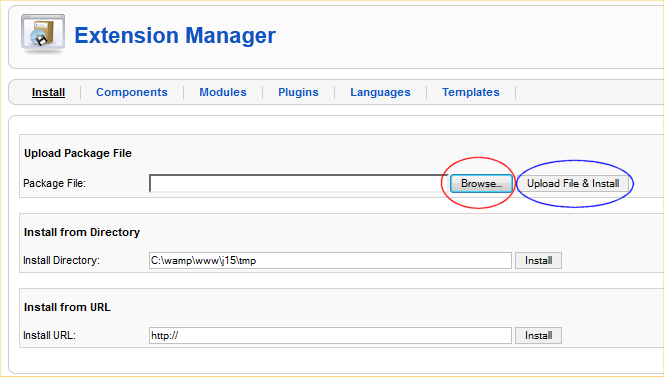
Figure 1.5. Joomla 1.5 extension installation
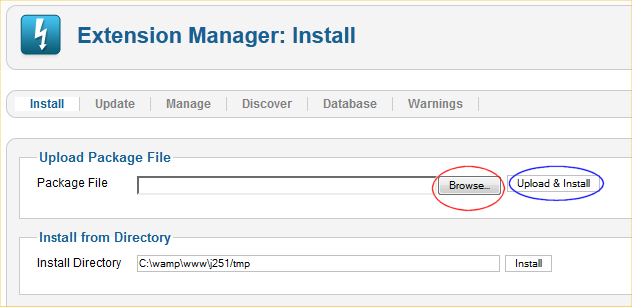
Figure 1.6. Joomla 2.5 extension installation
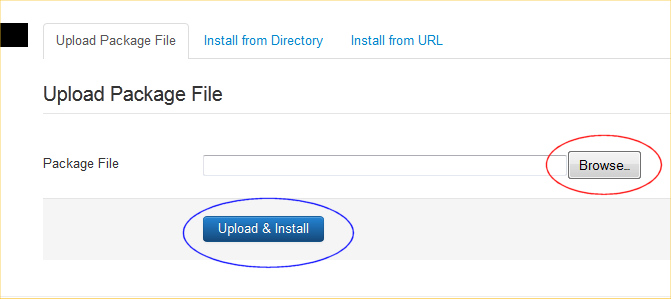
Figure 1.7. Joomla 3.x extension installation
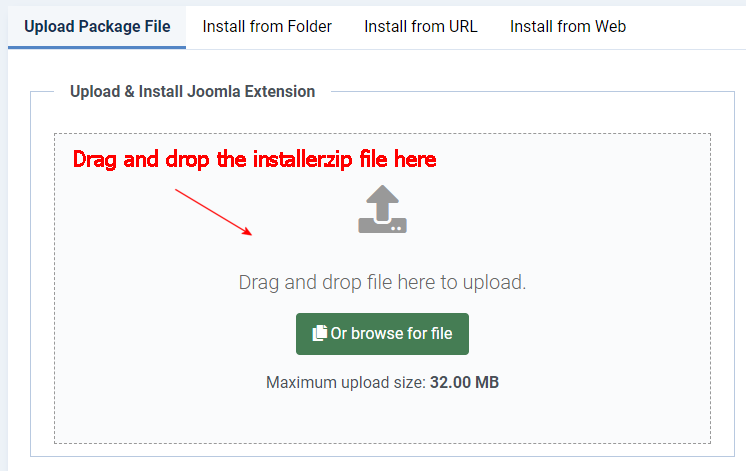
Figure 1.8. Joomla 4.x extension installation
How to upload UID?
- Log in to your site admin area (back-end).
- Click the extension name (e.g. yKhoon HTML Protector) under Components menu (refer to Figure 2.1).
- If you have not upload your UID, your will see something like Figure 2.2.
- Your UID file are sent as an email attachment when you receive the product download link. The UID file will look something like this uniqueID-[your name].txt.
- Click the Choose File button and choose the UID file. Then click Upload UID.
- You will see something like Figure 2.3 when the upload is complete.
How to update the extension?
- You will need to upload your UID first before you can use the Joomla Update system to update the extension. Please refer to the How to upload UID? for instruction.
- Log in to your site admin area (back-end).
- At the dashboard, Joomla will notify you if there is an update available. Figure 3.1, show there is no update available and Figure 3.2, show there is an update available for extension.
- You can also manually check for update by click the Extension are up to date at the Notifications.
- Then, click the Check For Updates button (refer to Figure 3.3).
- Refer to Figure 3.4, if there is an update available,
- Tick the extension (mark as 1)
- Click the Update button (mark as 2)
- A successful message will be shown, if there is no issue (refer to Figure 3.5).
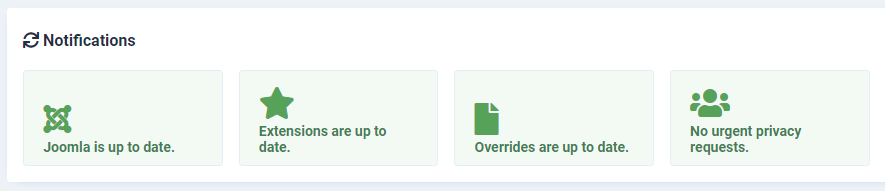
Figure 3.1
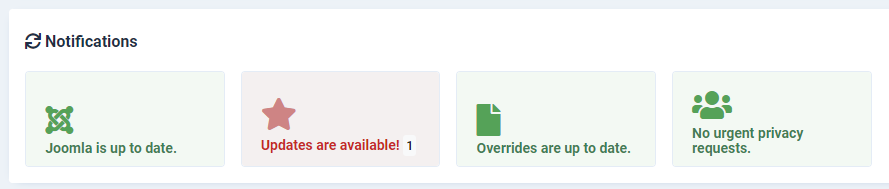
Figure 3.2
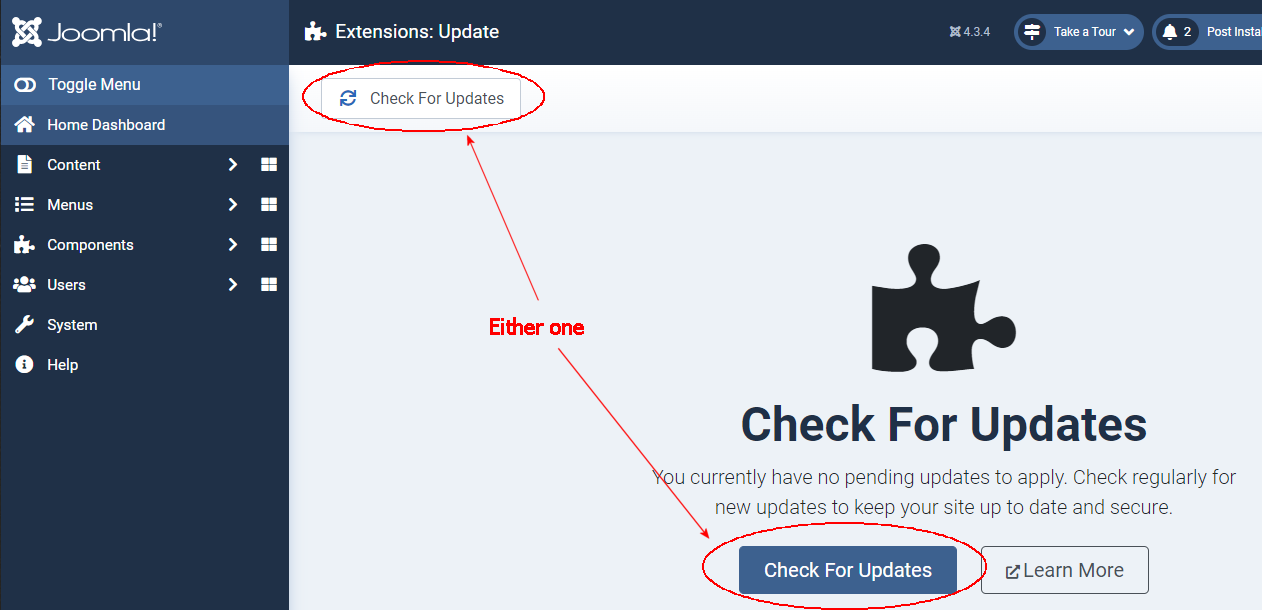
Figure 3.3
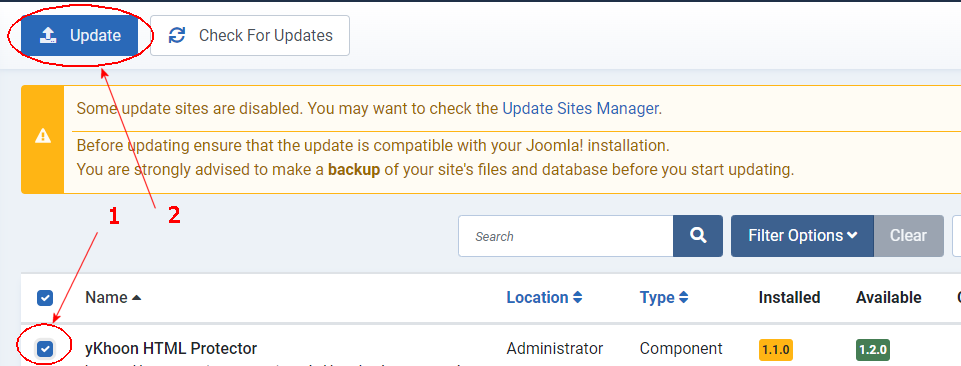
Figure 3.4
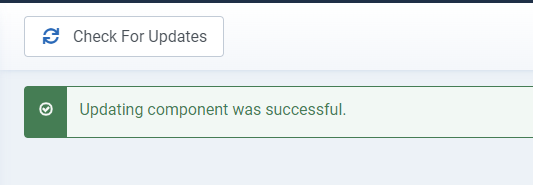
Figure 3.5
How to uninstall the extension?
- Log in to your site admin area (back-end).
- Click System menu and click Extensions under the Manage tab (refer to Figure 4.1).
- Refer to Figure 4.2
- Filter the lists by typing the extension name at the filter area (mark as 1).
- Tick the extensions (mark as 2)
- Click Uninstall button (mark as 3)
- An uninstall success message will be shown if no issue.
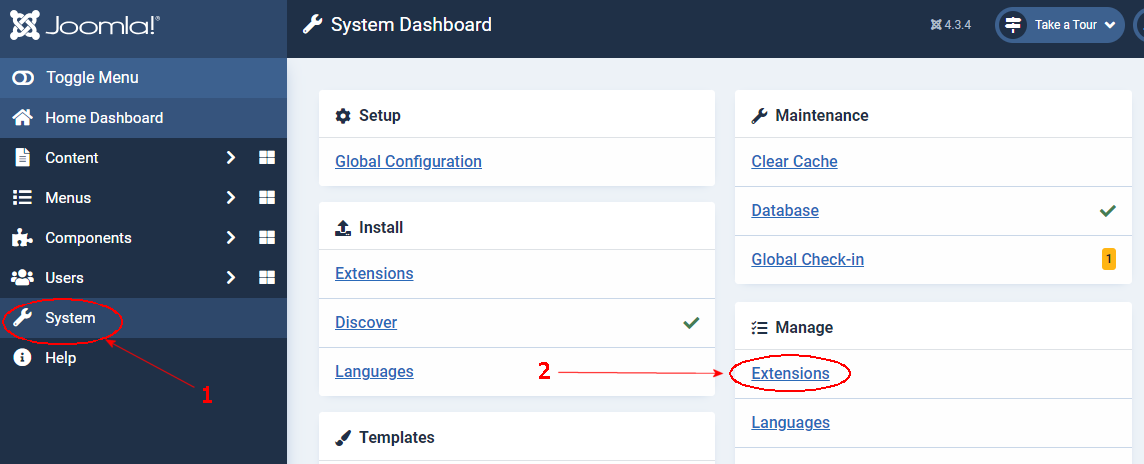
Figure 4.1